ノートPC内蔵Intel HD Graphicsでできる!トリプルディスプレイ
皆さん!Intelのオンボードグラフィックでもトリプルディスプレイにできるって知っていました?
憧れのトリプルディスプレイ、GPUやディスプレイアダプタも追加購入することなく実現できるかもしれません。実現可能かどうかの確認方法、実際のやり方について書いていきます。
ちなみに僕はこの方法で、PC・ディスプレイ・液タブの3画面構成で仕事しています。
簡単、安上がりでトリプルディスプレイにする条件
パソコンを2画面以上にしようとして調べていくと、いろいろな情報が出てきますよね。
GPUを追加したり、ディスプレイアダプタで接続したり、Window10の機能を使ったり、、、
ここで紹介するのはシンプルに「HDMI」と「RGB(D-sub)」二つのポートを使って直にディスプレイと接続する一番身近な方法です。
結論を言うと、下記条件がそろっていれば安く、簡単にトリプルディスプレイが実現できます。
- CPU内蔵のグラフィックがサポートしていディスプレイ数が3以上
→確認方法は後述します。 - パソコン本体にHDMIとRGB(D-Sub)両方のポートがあり、同時に接続できる。
→僕のPCは、ポートの間隔が狭く、通常のケーブルで二本挿しはできませんでした。
対処方法については後述します。
以上、二つの条件さえ満たしていれば、高価なグラフィックドライバも、ディスプレイアダプタも必要ありません。
条件を見たいていない場合どういう方法があるのか、についても後述します。
サポートされているディスプレイ数の確認方法
HDMIとRGB同時接続でトリプルディスプレイを行う場合、CPU内蔵のグラフィックボードが3画面以上のディスプレイに対応していないといけません。ここでは、その確認方法を説明します。
知りたいのはCPU内蔵のグラフィックボードの情報なので、CPUの型番から調べます。
①[Windowsスタートメニュー][設定][システム]でシステムウィンドウを出します。
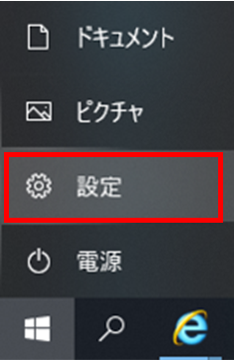
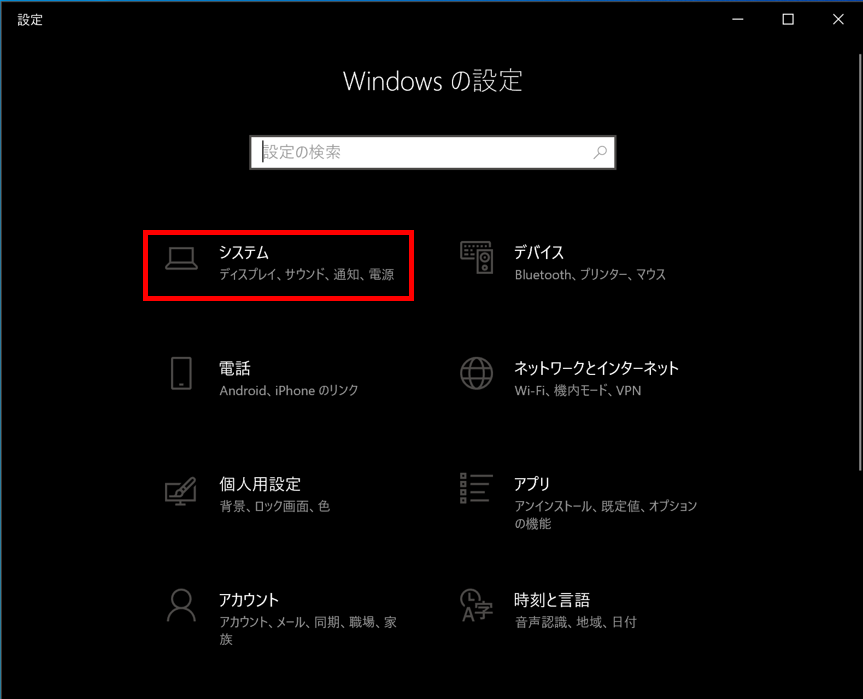
②左の一覧から「バージョン情報」を選択し、プロセッサを確認します。
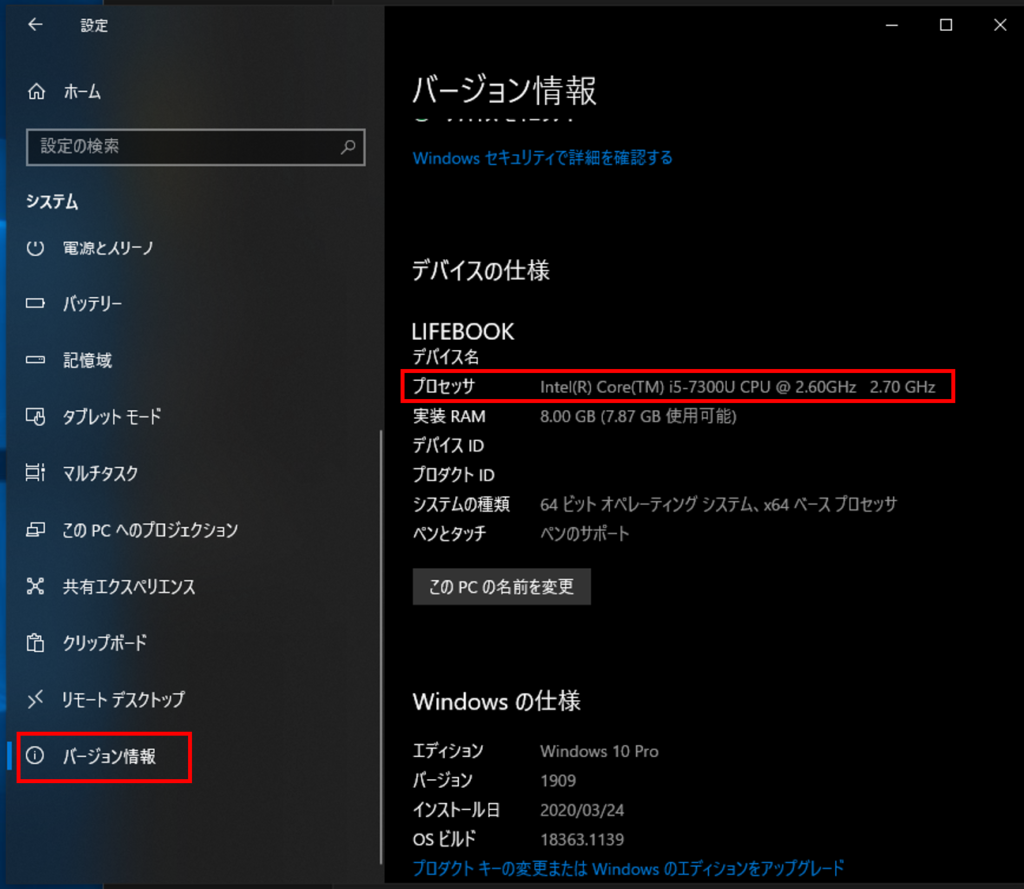
③IntelのHPの製品仕様の検索ページにアクセスし、②で調べたプロセッサの仕様ページを検索します。
Intel 製品仕様検索ページ:https://ark.intel.com/content/www/jp/ja/ark.html
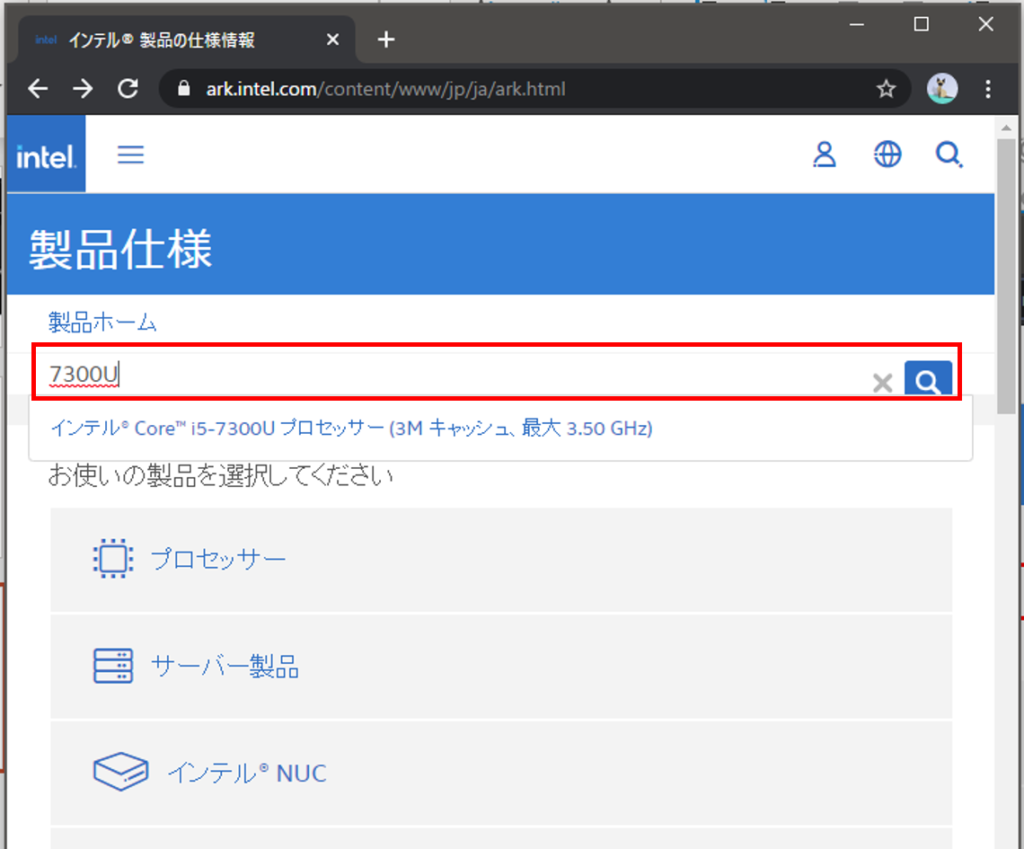
④「プロセッサーグラフィックス」「サポートされているディスプレイ数」を確認します。
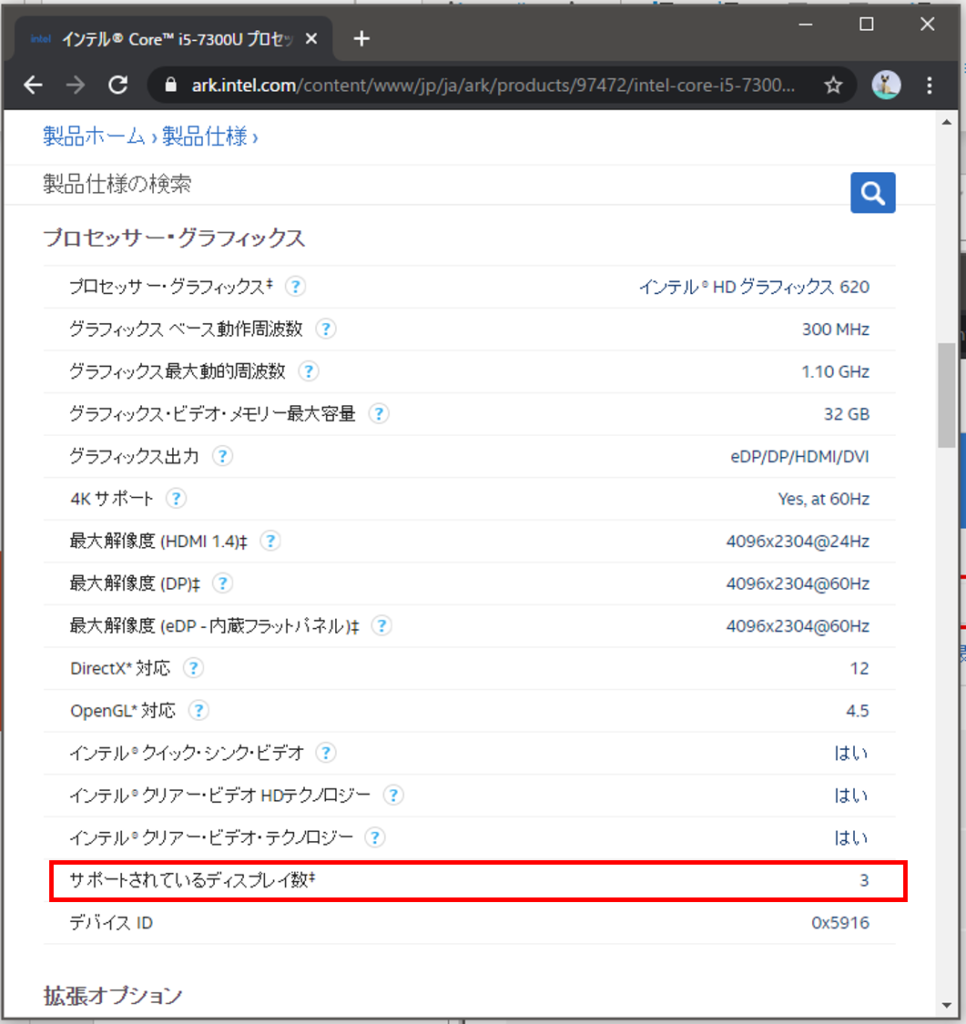
サポートされているグラフィック数が3以上であればそのまま3画面出力ができます。
HDMIとRGBのポートが近い場合の対処方法
さて、グラフィックの確認も終わり、いざHDMIとRGBケーブルを挿そうとしたとき、

ポートの間が狭くて、同時に挿せない!!
最近のノートPCは小型化のせいでポートの間隔が狭くなっていることが多いみたいですね。
トリプルディスプレイにしたい、という需要は少ないのでしょうか。
そもそも、ポート間隔が狭くて入らないのは、グラフィックドライバが3画面に対応していないから、
と思い込み、二本挿ししてもで使えるの?と思う人も多いのではないでしょうか。
できれば離して配置して欲しいですよね。
では、どのように対処するかというと、幅の狭いケーブルを買う!
シンプルですね。
探してみると、こんなの↓や
こんなの↓があります。
僕がやりたかったトリプルディスプレイは、1画面は液タブ(WacomOne)環境です。
このWacomOneは、電力供給用のUSBとHDMIが対になった専用のケーブルを使わなくてはいけません。なので、HDMIケーブルは変えられないので、RGBケーブルのほうを買いました。
しかし、スリムなRGBケーブルでもWcomOneの付属のHDMIの幅が広く、このままではどうしても干渉してしまいます。
最終的には、RGBケーブルの端をカッターで削り取って、無事同時接続することができました。
ちなみにこのRGBケーブルの削り取った部分は固いゴムのような素材で、カッターですんなり切ることができます。かなり余裕があるので大丈夫だと思いますが、内部まで切り取らないように気を付けてくださいね。


条件を満たしていない場合
残念ながら条件を満たしていない場合、どうすればよいでしょうか。
下記3つの方法があります。
- Nvidia製QuadroやGeForceといったGPUが入っているPCにする
- USBディスプレイアダプタを利用する。
- Windows10標準搭載のワイヤレスディスプレイ機能を使う。
しかし、これらの方法にはデメリットがあります。
QuadroやGeForce等のGPUを使うメリット/デメリット
3D CADや3Dゲームをやる際、3D表示を高レスポンスで表示させるために必要なのが、GPUです。
GPUはグラフィック関係の描画計算に特化したチップです。
Nvidia社のQuadroやGeForceが有名ですが、これらのGPUを使うと、3画面どころか4画面、6画面と増やすことが可能です。
ただ、ノートPCだと後付けができない、組み込みのものは高い、、、
会社のPCは指定されているし、ゲームをやるわけではないので、そこまでスペックがいらない・・・
と、要は通常のOA目的のPCでは必要ありません。
違う方法がいいでしょう。
USBディスプレイアダプタを利用するメリット/デメリット
ノートPCの3画面で一般的なのがUSBディスプレイアダプタを利用する方法です。
これなら、USB-Aの接続口さえあれば、HDMIポートもRGBポートも必要ありません。
例えば、下のような製品です。
USBディスプレイアダプタの技術的な仕組みは、画像圧縮と転送で成り立っています。
内部的にはDisplayLink社のDL-***という部品がよく使われており、どの製品もやっていることは基本的に同じです。
USBディスプレイアダプタのメリットとしては、HDMIやRGBのポートが両方/片方しかない、という場合でもマルチディスプレイ化できるということです。
しかし、画像圧縮~解凍して転送しているため、ある程度のハード性能が要求される、動画等の画面遷移が多い場合は遅延が起こるなどのデメリットがあります。
そして、5千~1万円ほどですが、機器を購入しなくてはいけません。
僕は、最初この方法しかないと思い込んでいて、買うかどうか結構悩みました。
悩んだ末に、いろいろ調べたら今回の方法でできるということが分かったという経緯でした。
Windows10標準搭載のワイヤレスディスプレイのメリット/デメリット
どうにか、何も買わずにトリプルディスプレイ化できないか、といろいろやって判明したのが『Windwos10には標準搭載でワイヤレスデスクトップ化できる機能がある』ということでした。
パソコンが2台必要ですが、会社用と自宅用と二つ持っている方も多いのではないでしょうか。
僕も会社PCの他に自宅用のSurfaceがあったので、実際にやってみました。
何より良いのが、何も買わないで試せるということと、Surfaceなら液タブ代わりに使えるかもしれない、という期待を込めてやってみました。
結果、めちゃくちゃ遅い!
マウス操作が遅れてついてくるくらいの操作感で、とても実用には耐えられず断念しました。
Surfaceが使えたら液タブとしても使える、と思っていましたが、あきらめることにしました。
ただ、ネット上には『最近はこの方法でも遅延がなくなった』という記事も見かけたので、一度試してみるといいかもしれません。
応援お願いします↓








ディスカッション
コメント一覧
丁寧に教えて頂き、有難うございます。
同じsurfaceを持っていますので、
それも試してみます。
(^^♪